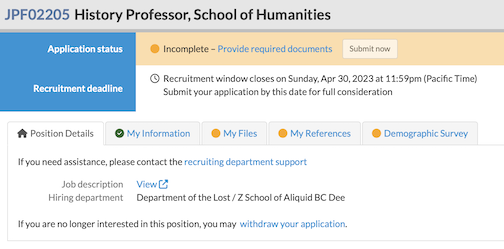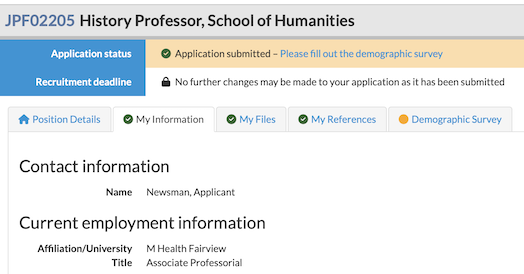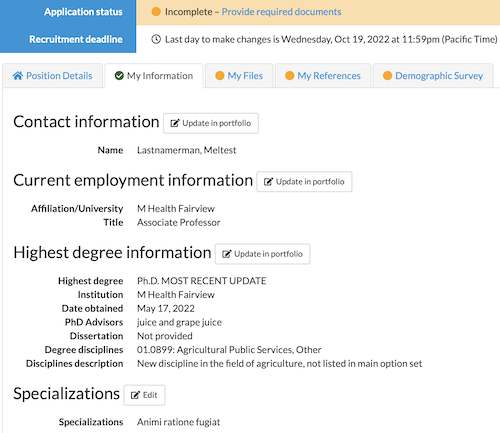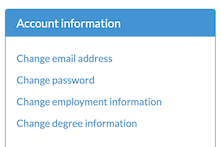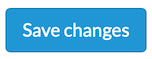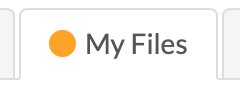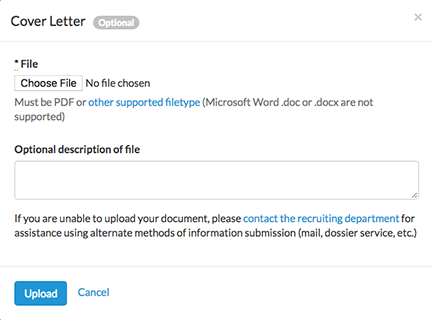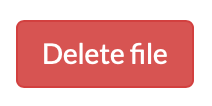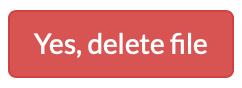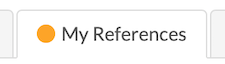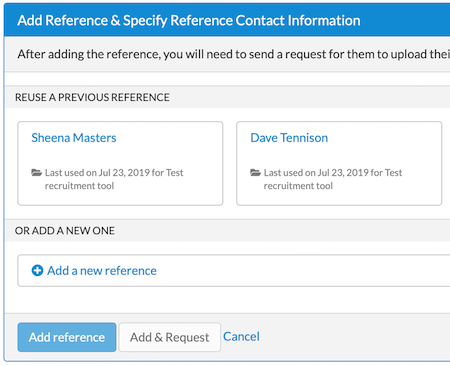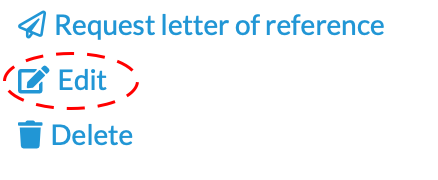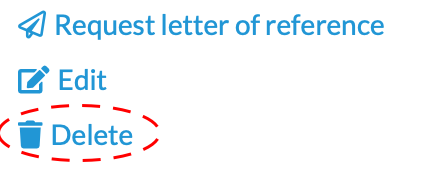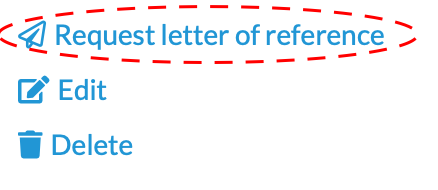Reusing a letter of reference or contact information
Requesting a letter of reference
When applying to a recruitment that requires letters of recommendation and not just contact information, you must notify your references through the system. To finish your application and get it to the search committee, make sure to request all letters.
- Click My References.
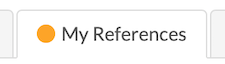
- Click Request letter of reference by the appropriate reference name.
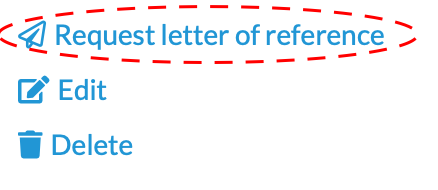
- A template opens. If desired, personalize the email.
- Click Next ».
- Review the email.
- When ready, click Send request.
- Your reference will shortly receive an email with the subject line: "[UC San Francisco Recruit] Letter of Reference Requested"
You may re-request letters by returning to My References in your application.
Why is the My References tab missing?
When an application does not require references, the My References tab will be absent.